How to recover corrupted excel file:
Install Excel Recovery Tool on your computer.
Incorporated with high-end features, this software to repair Excel 2007 file performs accurate and complete recovery of data. Incorporated with high-end features, this software to repair Excel 2007 file performs accurate and complete recovery of data. Size: 2.3 MB, Price: USD $49.00, License: Shareware, Author: Repair Excel 2007 (excelrepair.org). Excel Repair Kit 3.0 key generator keygen will be taken here. 200 serials excel repair toolbox. Excel Repair Toolbox Crack V.2.0.2.0;Recovery toolbox for excel 3.0.15.0 serial numbers, cracks and keygens are.
Run the Excel file recovery tool. Select the storage device that contains corrupt Excel to scan.
Select the corrupt MS Excel file.
Preview the contents of the worksheets and cells from the Excel file. Repair the corrupt Excel file.
Click Recover to recover Excel files.
Can You Recover Corrupted Excel Files with Excel Recovery Tool
Have you ever met this issue that the Excel file suddenly corrupts without any signal? Is it possible to recover the corrupted Excel file? If you are troubled by these issues, you can find a way out here. First, let's see the primary reasons that cause Excel file corruption on Windows PC.
- Excel application corruption
- Virus, malware infection
- Excel internal error
- Other unknown reasons
So what can you do when Excel files get corrupted on your PC? Here we will offer you the full version of the best corrupted Excel file recovery software to download for free. Get it installed and apply it to restore a corrupted Excel file as soon as possible.
Excel Recovery Tool free. download full Version
We highly recommend you try EaseUS Data Recovery Wizard to recover corrupted Excel files on Windows 11/10/8/7 without effort. This Excel file recovery software has the following key features.
- Recover corrupted Excel files in XLSX/XLS formats
- Repair single or multiple Excel file without quantity limit
- Restore Excel data including table, chart, formula, chart sheet, and more
- Real-time preview of repairing corrupted Excel file
- Supports MS Excel 2019/2016/2013/2010/2007/2003/XP/2000/97/95 versions
And apart from corrupted Excel recovery, this file drive recovery tool still enables you to recover corrupted JPEG files, MOV, and MP4 videos. It also can recover deleted Excel file due to accidental deletion, hard drive formatting, virus attack, partition loss.
How to Recover Corrupted Excel File with Excel File Repair Tool
Now, download this professional Excel file recovery software full version for free and start restoring corrupted Excel. You don't need to pay for it before the target files are scanned out.
Step 1. Select a location to start finding corrupted Excel files
Launch EaseUS Data Recovery Wizard, and then scan the corrupted or damaged Excel files.
Step 2. Scan for the corrupted Excel document
Find the damaged files through the filter, file path, search, etc.
Step 3. Repair and save the Excel file to a secure location
Double-click the corrupt excel file, and this program will automatically repair corrupted and damaged Excel files. Click 'Recover' to save the repaired Excel files to a safe location.
Now you can check if the restored Excel files can be opened and work normally. If not, continue to follow the solutions below to repair corrupted Excel file for free. Besides, the free version of EaseUS Excel file repair tool allows you to recover up to 2GB of corrupted Excel files for free.
More Methods for Free Excel Recovery
If you don't want to use a third-party Excel recovery tool, you can try either of the methods offered below to repair corrupted Excel file for free.
Method 1. Use the Open and Repair Tool of Microsoft Excel
Step 1. Open a blank Excel sheet, click 'File' > 'Open'.
Step 2. Click the location and folder that contains the corrupted Excel file.

Step 3. In the Open dialog, select the corrupted Excel file and click the arrow next to Open button > Click 'Open and Repair'.
Step 4. Click Repair to recover as much of Excel data as possible. If 'Repair' can't recover your Excel data, click 'Extract Data' to extract values and formulas from the Excel sheet.
Method 2. Repair Corrupted Excel by Saving as Other Formats
If you can open the corrupted Excel file, but there is no data. You can try to recover corrupt Excel by saving it as another format.
Step 1. Open corrupted Excel file and go to 'Save As'.
Step 2. Select 'Web Page' from the possible file formats. Make sure that the whole Excel file is selected and then click 'Save'.
Step 3. Find the saved file and right-click on it, select 'Open with' > 'Microsoft Office Excel'.
Step 4. If the file can be opened usually, go to 'Save As' and choose an Excel format .xls or .xlsx. Then, the corrupted Excel file will be recovered.
Conclusion
This page provides you with the best Excel recovery tool - EaseUS Data Recovery Wizard to help you recover and repair corrupted Excel files effortlessly. It can repair damaged Excel files because of any reason. Don't hesitate, free download Excel file recovery software full version to recover corrupt Excel file.
Frequently Asked Questions About Excel Recovery Tool
Here are a few questions related to Excel file recovery software, free download. If you also have any of these problems, you can find the methods here.
How to recover Excel data?
To you recover deleted, lost, or formatted Excel file, you can use a professional file recovery program - EaseUS Data Recovery Wizard. You can do it in three steps: scan - preview-recover.
You can also recover unsaved Excel file in three ways:
- Recover via document recovery
- Recover from temporary files
- Recover from AutoRecover
Go to the topic page to check gull guides.
How can I recover a corrupted Excel file for free?
Use the free version of EaseUS Excel recovery tool to recover a corrupted Excel file for free:
Step 1. Complete EaseUS Excel file recovery software, free download. Launch the Excel file repair tool and select the hard drive that has Excel files to scan.
Step 2. Wait for the scanning process to finish. Use the Filter feature to choose the Excel files quickly.
Step 3. Repair the corrupted Excel files and recover.
Can a deleted Excel file be recovered?
Xls Repair Kit Registration Code Finder
Yes, you can recover a deleted Excel file with EaseUS file recovery software in three steps.
Step 1. Run EaseUS Data Recovery Software. Specify a location where you lost the excel files, and then click Scan.
Step 2. Scan for data. To quickly find the Excel files in the massive data in the scan results, click on the Filter on the top area, and choose Documents. Or, search .xls or .xlsx in the Search box.
Step 3. Preview and recover. You can double click on a file to preview at first. Finally, select the desired files and click Recover.
How can I open a corrupt Excel file?
To open a corrupt Excel file, you can use the following way to repair it:
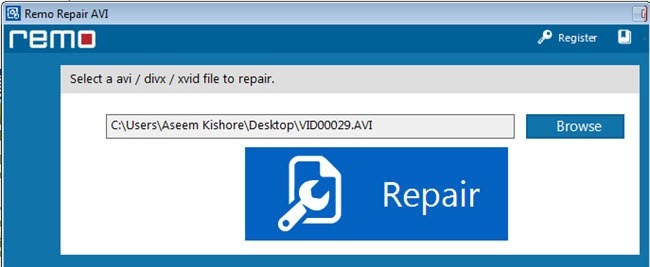
Step 1. Start Excel. Click File > Open.

Step 2. Click the location and folder that contains the corrupted workbook.
Step 3. In the Open dialog box, select the corrupted workbook.
Step 4. Click the arrow next to the Open button, and then click Open and Repair.
Step 5. To recover as much of the workbook data as possible, pick Repair.
OST and PST files are both essential in Microsoft Outlook. OST files are used to save the offline copy of the data from the Exchange Server whereas PST files are used to store the copy of data on the configured system from Outlook. There are several obvious reasons that initiate users to convert OST to PST file format. Let’s know about all:
Why Convert OST to PST Format?
OST to PST Conversion has many benefits for Outlook users. For eg:

- If you convert OST files to PST format, you don’t have to worry about your data getting accidentally deleted from the Exchange server.
- You can also access your data in case your Exchange server crashes due to any reason.
- If you have done OST to PST file conversion, you can save the PST files in a safe location.
- During Exchange server maintenance, OST files become inaccessible. So if you want to use those files, you need to export OST to PST and then import them into the MS Outlook application
This is why we need OST to PST file migration.
How to Convert OST to PST with an Easy Way?
There are two ways to convert OST to PST files that you can use. The first method is the old method which involves manual migration of OST files to PST.
Visit On Our Latest Arrival: https://www.shoviv.com/how-to/convert-ost-to-pst-step-by-step-using-the-manual-method.php
Let us Find out How to Convert Files Manually with Three Methods:
Method One- Import and Export
Step-1: Launch MS Outlook application
Step 2: Open the “File” menu and choose “Import and Export”
Step3: In the next window click “Export to a file” and then “Next”

Step 4: Now choose Outlook data file (.PST) and click “Next”
Step 5: Select the mailbox folder to export from. You can choose to include subfolders
Step 6: Browse and select the folder where you want to store the PST file and click “Finish”
Note:For this method, you need to have an Exchange server connection and Outlook installed in the local computer.
Method Two- Archive Method to move mailbox items to a PST file
Step 1: Open your Microsoft Outlook application
Step 2: Click on “File” and then Archive
Step3: Choose the file/folder to archive and Browse the location to save the archived file
Step 4: Click Finish
Note: With the archive method, you can migrate all OST data except for the contacts.
Method 3: Drag and Drop Method
With this method, you can convert Mailbox items of OST file to a new PST file.
Step 1: Launch MS Outlook application
Step2: Create a new PST file in your Outlook Profile
Step 3: Choose and drag all the mailbox folders you want to move to the new PST file
Note: You cannot drag items including Inbox, Contacts, etc default folder into a PST file
So above are the three manual ways to convert OST to PST files. These are free methods and can be used by anyone who wants to convert OST to PST. However, manual methods are not advised for those users who cannot afford to take any risks with their OST data. Manual methods have certain limitations and it is essential to be aware of them.
Xls Repair Kit Registration Code List
- The manual method is slow
- It is unpredictable
- They can involve complex steps
- They may need experience to perfectly go through
- There can be data loss or file modification
- No guarantee of data safety
- Size limitations
- Email item limitations, etc
However, if you want to avoid these setbacks, you can use another method of OST to PST conversion which is the use of automatic professional tools.
How to convert OST to PST with an easy way – Shoviv OST to PST converter
Shoviv OST to PST converter is a certified solution to safely convert OST files to PST files without any risk. The tool has been created to safely recover and convert OST files without needing any experience. It has been created especially for normal users who want to migrate OST files to PST format without taking any chances. The tool offers you great results and comes with a set of powerful features that makes it the best OST to PST converter.
Most beneficial features of the OST to PST converter
- Convert multiple OST files to PST, Live Exchange, and Office 365.
- Retains the folder hierarchy of OST folders.
- Search for specific OST items with field names.
- Save OST file items to multiple formats like EML, MSG, HTML as well as vCard, etc.
- Split large PST files into smaller PST files during OST to PST transfer.
- File preview to view items before OST to PST migration.
- Recover corrupted or deleted OST file items.
- No size limitation for large OST files.
- 24*7 support assistance.
- You can also save the report for the future.
Convert OST to PST Using Shoviv OST to PST Converter:
Users can easily convert OST to PST within few simple steps using Shoviv Software. Any non-technical users can proficiently execute the conversion of OST files to PST file format with the below-given steps:
- At first, install and launch the Shoviv OST to PST Converter.
- Now click on the Add OST Files button, which is at the left corner of the ribbon bar.
- Now add OST files that you convert into PST file format. To add OST files, use the given options, which are Add, Remove, Remove All, and Search. If you have highly corrupted OST files, then check the “Advanced Scan” option.
- Here, users can preview the selected files under the folder list. The user can also expand the particular folder by clicking it. This feature assures users before they convert OST to PST.
- Click on the OST to PST button of the ribbon bar or by making right-click select the option “Save all Files in Outlook PST” to convert OST to PST.
- Now you will be prompted to the check/uncheck Sub Folders page. Here check/uncheck the subfolders and click on the Next button.
Xls Repair Kit Registration Code
- The filter page will open. Apply the filter on the basis of “Process Message Class” and “Process Item Date Range” options. Click on the “Next” button after applying the criteria.
- Here provide the details for the resultant PST files. Choose whether you want to export in the existing PST file or want to create a new. For the new PST files, browse the location. Check the PST file type: Unicode or ANSI. Users can also set a password for the PST file. To get rid of oversized PST file issues, users can set PST file size, after which the PST file will split.
- Now, in actuality, the software will convert OST to PST. After completing OST to PST conversion, a message “Process Completed Successfully” will be appeared, click OK. A complete report of the process including Item count, Processed Item, Filtered Item, Failed item will be displayed.
These were the simple steps to convert OST to PST using user-friendly Shoviv OST to PST Converter Tool.
Interested? Try it for free!
You can now test the free demo of the Shoviv OST to PST converter. The free trial has been created to ensure that all interested users are able to check out the results before go-ahead. The full version is easily affordable and comes with great benefits too. You can also export the first 50 items per folder so that you can be sure that this is the tool that you want. Once you upgrade, there is no limit to the files that you can convert.