Jane Ebooks Calibre 16 Comments. Part two of settling up a new library with Calibre. The first can be found here for plugins and metadata. Once you have the books entered into your library, you can then manipulate the data. Default mode: In this mode it assumed that the calibre library and the catalogs to be generated are all held in the same location (the Calibre library folder). A small change from earlier releases that will probably not be visisble to the end-user is that the catalog is generated in a temporary folder, and then moved to the Calibre library.
1 Lafayette Square, Buffalo NY 14203, 716-858-8900
All Roads Lead to the Central Library! The Central Library of the Buffalo and Erie County Public Library System is conveniently located on Lafayette Square in the heart of downtown Buffalo.
BY PUBLIC TRANSPORTATION
The Central Library is one block north of the Niagara Frontier Transportation Authority Building (bus terminal). Several bus routes intersect at or near the Library, including the #1 William, #2 Clinton, #4 Broadway, #6 Sycamore and #8 Main. In addition, the Lafayette Square Station of the NFTA Metro Rail line is one block west of the Washington Street entrance to the Library. Fees for public transit may apply.
For more information, visit the NFTA Metro website or call 716-855-7211.
BY AUTOMOBILE

From the Buffalo International Airport or points east... take the Kensington Expressway (Rt. 33) west into Buffalo. The Expressway empties onto Oak Street. Proceed south to William.
From the New York State Thruway (Rt. 90)... take the Niagara Extension (Rt. I-190) to the Elm Street Exit. Proceed north to William. Turn left.
PARKING
The Library does not own or manage a parking lot.
Nearby public and paid parking includes:
- The AllPro Parking lot (located directly North of the library between Washington, Ellicott and Broadway. You can enter the library from Washington or Ellicott streets)
- Metered public parking, managed by the City of Buffalo, is available on some area streets around the library including Oak, Clinton, Washington, William, Ellicott and Broadway. Meters are free on Saturdays and Sundays and after 5p.m. on weekdays. This is subject to change, regulated by the City of Buffalo and not by the Library.
HANDICAPPED PARKING
There are three handicapped parking meters located around the Central Library building:
- Oak Street (between Broadway and Clinton),
- William Street (between Ellicott and Oak St.)
- Clinton Street (between Ellicott & Oak St.).
Rates are currently $2.00 per hour, with a maximum of two hours as set by the City of Buffalo. Parking meter rates and parking restrictions are determined by the City of Buffalo and are subject to change. Street parking is enforced from 8:00 a.m. – 5: 00 p.m. Monday through Friday. Weekend parking and evening parking after 5:00 p.m. is free at meters near the Central Library.
Meters take quarters, or you can use the pay station on Washington Street, which takes cash or credit cards.
Parking is enforced around the Central Library building by the Buffalo Police Department.
For more information on City of Buffalo Parking you can access their Frequently Asked Questions by clicking here
PARKING APP
Buffalo Roam is a mobile app that allows drivers to pay for their parking using their smart phones. The app allows you to pay from your mobile phone, receive alerts when your time is about to expire and extend your parking for one hour without running back to feed the meter, among other features. A 10-cent fee applies. This app is not owned or managed by the Library. For more information, click here
BIKE RACKS
The Library has bike racks located on the Washington St. ramp at the Washington St. entrance and at the Ellicott St. entrance. Bikes should always be locked. The Library is not responsible for lost or stolen bikes or biking equipment such as helmets.
BARRIER FREE ACCESS
All library entrances (Washington, Ellicott and Oak St. are barrier free and are open during regular library hours. They all offer cut-away curbs for wheelchair access. Automatic doors feature controls less than 48' high. Call 716-858-7185 for handicapped parking information.
The Ellicott St. entrance (between William and Clinton) is easiest to enter for vehicle drop-off. This entrance is open during all regular library hours.
The Library does have an entrance on Clinton Street at the location to the Auditorium. This entrance is only open when there are events in the auditorium. This entrance is also a barrier free access entrance to the library.
Call 716-858-7185 for handicapped parking information.
For general information call... 716-858-8900. TDD: 716-842-0051, wwwBuffaloLib.org
FINDING MAP QUEST ADDRESS FOR THE LIBRARY
Click this link: http://g.co/maps/q2pzu
Best to use 427 Washington, Buffalo, NY 14203 if searching for the library on a Google map search.
| Home Page | Calibre2opds User Guide | Developers Guide | |||||
|---|---|---|---|---|---|---|---|
| Overview | Installing | Generating | Publishing | Using | Troubleshooting | ||
Calibre2opds Installation
This section of the documentation covers the steps required to get calibre2opds installed and running on your system.
It is split into the following main topic areas:
|
[edit]Pre-Requisites
You will need to have downloaded the following to be able to install calibre2opds:
- Java Runtime Environment(JRE):
calibre2opds is written in the Java programming language. Therefore before you can use calibre2opds you need the Java runtime system installed. This tends to come as standard with Linux and Mac systems but not with Windows systems.- Calibre2opds 3.5 and earlier requires Java 6 or later
- Calibre2opds 3.6 and later requires Java 7 or later. This only likely to be an issue on old 32-bit systems (e.g Windows XP, Mac OSX 10.6) as all modern systems can be expected to have Java 7 or Java 8.
- The latest version of Java can always be obtained from the Java web site.
- It has been found that on Windows system (especially 64 bit systems that the information to allow the calibre2opds launcher to function correctly is not always set up. It is a good idea if either the Java binaries folder needs to be added to the PATH environment variable, or the JAVA_HOME environment variable needs to be set up. If using Windows 7/Windows Vista, the easiest way to do this is as follows:
UPDATE: The calibre2opds launcher has been upgraded so that the following steps are now optional although they are still a good idea.- Go to the Start Menu and right-click Computer and select Properties from the menu displayed
- Select the Advanced System Settings option
- Click the Environment Variables button
- In the System Variables area, scroll down until you can see the JAVA_HOME environment variable. Click on this to highlight it and press the Edit button if it is shown, or press the New button if it is not shown.
- If you had to press the New button then give the name JAVA_HOME to the environment variable.
- Add the Java binaries install location in the value field. It will vary according to where you installed Java, but is typically something like 'C:Program FilesJavajre6. Press OK to accept the changes. You may have to press OK on several times to close down all the dialog.You can check your changes by starting a new Command Prompt window (it must not be an existing Command Prompt window as you need a new one to pick up the change you have just made). Typing SET PATH which will display the current setting of the PATH environment variable with all variables expanded. The path to the Java binaries should now be in the list if you have made the change correctly.
[edit]Downloading calibre2opds
Calibre2opds downloads are now hosted on Google Drive. You can always download the latest available files from there. We also provide information on the latest versions of calibre2opds that is available for download on the Calibre2opds Downloads page.
You can get older calibre2opds releases from the GoogleCode download page which is friendlier than GoogleDrive. However Google have disabled the option to add new downloads to GoogleCode which is why we have switched to GoogleDrive for newer downloads.
NOTE
When using Google Drive we have noticed that if you want the ZIP file then the Google Drive web site seems to default to showing the contents of the ZIP file with the Open link highlighted. You instead need to click on the Download link to the right of that to get such files. Other file types seem to default to downloading so are easier to handle. If anyone knows how to change this behavior we would welcome knowing the details!
For each full release of calibre2opds, there are several packages that you can download :
- A .zip file, for manual install on all platforms
- A .jar file, which is an automatic installer for all platforms
- A .exe file, automatic installer for Windows
- A .dmg file containing a Mac application
You should download the version that is appropriate for the system on which you wish to install calibre2opds. The ZIP file version does not include an installation program and requires manual installation steps. This can be appropriate on systems where the system specific installer does not work for some reason.
For beta releases we tend to only provide the ZIP file version. To use this you can either extract the contents of the ZIP file over-writing the previous calibre2opds installation. If you have no previous calibre2opds installation you can follow the process detailed below for a manual installation.
Go to the appropriate section for your operating system for more information on the steps needed to complete the installation.
[edit]Installing calibre2opds
[edit]Using the Install Packages
[edit]Windows
NOTE: There appear to be problems running the Windows installer on 64-bit versions of Windows. This seems to happen if you are using 64-bit Java on 64-bit Windows. If you are using 32-bit Java then the Installer runs without problems. If you have such a problem then use the NOINSTALLER manual method based on the ZIP file. The main calibre2opds program is quite happy with 64-bit Java - it is only the Installer that doesn't like it for some reason. |
|---|
The following steps show installing using the calibre2opds Windows package calibre2opds. on a Windows 7 system. Some of the details will differ slightly on earlier versions of windows and the dialogs displayed in the screenshots could look slightly different.
calibre2opds is supplied in the form of a Windows setup program. The exact name may vary according to the release, but is typically something like calibre2opds-2.2-WINDOWS.exe To start the install you run the calibre2opds-2.2-WINDOWS.exe file.
If you have not got Java installed then you will get an error message saying that windows does not know how to handle this file type.
When the install starts up if you are running under Windows Vista or Windows 7 you will get a warning dialog that looks like the one shown below. This is standard when installing software on Windows Vista or Windows 7. This dialog will not appear on Windows XP.
If you are running on Windows 7 and do not get this dialog, then you may have to right-click the .EXE file and select the 'Run as Administrator' option for the install to be successful.
You are then asked to select the language to be used.
Once you have done that you are shown the welcome dialog.
Press Next to proceed. You are now shown the ReadMe pertinent to this release. This gives general background information about calibre2opds
Press Next to proceed. You are now shown the Release Notes pertinent to this release of calibre2opds. You are strongly advised to read them before you proceed.
calibre2opds is licensed under the Open Software Foundation GPL license so this is displayed for you to read and accept.
You need to accept the license before you are allowed to proceed. Press Next to accept the license.
You are now asked to specify the install location for calibre2opds.
If the default is not what you want change it to the desired value. Press Next to proceed.
| NOTE |
|---|
| On Windows 7, Windows 8 and Vista you may get warnings about not having relevant access permissions to the folder that you have specified should be used for installing calibre2opds. If this occurs then create the desired program folder manually, and then set the access permissions so that ordinary users have Full Control. |
If the folder already exist then a warning dialog is displayed:
This is standard if you are upgrading calibre2opds. Press Next to proceed.
You are now asked to confirm some details about the installation:
Set them to the desired values. Press Next to proceed.
| NOTE |
|---|
| If the option to set 'All users' to have the shortcut is not selectable then this means you do not have Administrator privileges. |
Installation of the calibre2opds files will now start. While they are being installed a dialog like the following will be displayed:
When they have completed the following dialog will be displayed:
Press Done to exit the installation program.
calibre2opds is now installed and ready to be used.
[edit]Linux
The following steps are
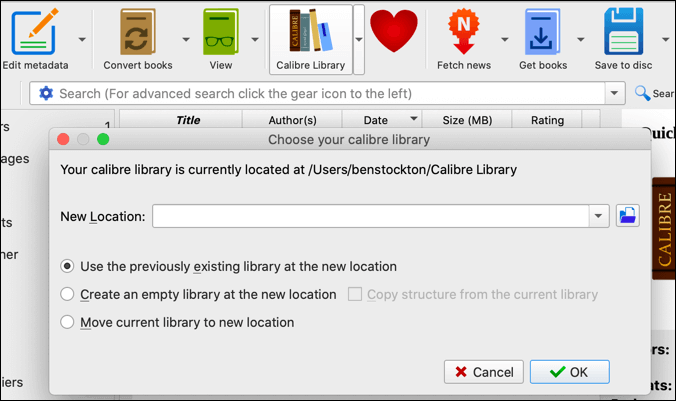
- Downloaded the .jar file as mentioned above
- Run the downloaded .jarfile. This should invoke the java based installer
The dialogs that are displayed during the install will look like those shown for the Windows install above.
As there are many variants of Linux, if you have any problems with the Linux specific install package of calibre2opds that is supplied, then you can try the Manual install method mentioned in the previous section which is operating system agnostic.
In particular there are a very wide variety of alternative Desktops on the various Linux variants, and it is quite likely that the installer may fail to setup the menu entries required to start Calibre2opds. In such cases you will need to set up any wanted menu entries manually. The section below on the manual install may help with how to do this.
[edit]Mac
[edit]Installing with an image disk
Install on the Mac is very easy
- Download the .dmg file as mentioned above
- Open the disk image and drag the application icon to your Applications folder.
- Note that for MacOS X 10.7 and newer, there are a few security barriers and other issues that must be circumvented or worked around as follows:
- The *.dmg file for version 3.3 (current release) is damaged. This is easily repaired using the Disk Utility app found in /Applications/Utilities. Just select the *.dmg file and click Repair Disk.
- Because the Calibre2OPDS application is not signed by a 'known' developer, it cannot be opened in the usual fashion (double-clicking). Instead, one must Control-click the repaired *.dmg file. This will invoke a dialog where you will be able to explicitly give permission to opening this suspect app without changing security settings. Read more about Apple's Gatekeeper here: http://support.apple.com/kb/HT5290?viewlocale=en_US&locale=en_US
- The Calibre2OPDS app expects to be run from /Applications and nowhere else for some reason, not even a subfolder of the Applications folder.
[edit]Adjusting memory
When running calibre2opds you may sometimes get an error message saying there is not enough memory to generate an image thumbnail.
If you have chosen a manual install, you can fix this by increasing java heapspace memory :
- locate calibre2opds script : run.sh
- change the command line inside the script like this:
java -Xms512m -Xmx1024m -cp ./OpdsOutput-3.0-SNAPSHOT.jar Cli $*
( ajust memory values ( here 512 and 1024) if necessary.
- Execute again run.sh to build the OPDS catalog.
[edit]NAS
If you did put your calibre library on a NAS disk, you should access your library using a file network protocol that supports locks. Otherwise calibre2opds won't be able to generate the OPDS catalog.
The following setup had been tested on Snow Leopard ( MacOS 10.6.X), using NFS to mount the NAS folder.
Suppose your calibre library is on NAS folder called /DataVolume/bibliotheque , shared through NFS with read/write access granted to everyone without authentication.
Open a terminal :
- list your NAS shares
- create a mount point ( for example /Volumes/bib )
>mkdir /Volumes/bib - mount the NAS folder
> sudo mount -t nfs -o locallocks nas_ip_address:/DataVolume/bibliotheque /Volumes/bib/
If you prefer to use a graphical tool to mount the share see this post. Don't forget to put locallocks in the options field.
[edit]Manual Install (All Platforms)
This version of the install should work on all systems, but it does require a number of manual steps and a little understanding of how to do things at the Operating System level.
The steps involved are:
- Unpack the calibre2opds ZIP file that has been downloaded to a folder of your choice.
- The calibre2opds GUI can now be started by running the appropriate rungui file. The rungui.cmd file should be used on Windows based systems, and the rungui.sh file on Linux or Mac based systems. These are simple text based command files so if you want to you can use a text editor to look at their (very simple) contents.
- You can then (optionally) set up a shortcut to run the calibre2opds program. The easiest thing to do is to set up a shortcut to the rungui files mentioned above to provide the appropriate setting for such shortcuts.
| If you re-use an existing folder, then make sure that it is empty of any files from the previous install. If you do not do this then you may encounter issues when system components are updated and you end up with both the old and new versions of the system component in the install folder. |
[edit]Windows
As an example the properties of a Menu shortcut for a Windows system might look like the following
Change Calibre Library Location Windows 10
although you will need to amend the paths shown if calibre2opds has not been installed into the C:Program FilesCalibre2Opds folder
TIP: you probably want to this the value of the Run option to say minimised. This stops a DOS Coommand Window briefly appearing while calibre2opds is launching
[edit]Linux
The steps on Linux are:
- Download the ZIP version of the software
- Unzip the contents of the ZIP download to a folder of your choice
- You can now run Calibre2opds using the rungui.sh (GUI mode) or run.sh (Batch mode) script files that are provided with Calibre2opds. You may well want to set up menu shortcuts to invoke these - the exact method by which you do this varies with different Linux distributions.
[edit]Mac
A manual install on a Mac follows a similar process to other platforms:
- Download the ZIP package version of calibre2opds.
- unzip the downloaded ZIP file to a folder of your choice.
- start calibre2 pods by going into that folder and running rungui.sh (GUI mode) or run.sh (Batch mode).
- If there are problems starting calibre2opds then running those commands from a terminal session may result in useful diagnostic information being written to the terminal window.
On a Mac it is probably easier to start by doing an install via the dmg method, and then do an upgrade via the method based on using the ZIP file.For MacOS X 10.7 and newer, there are a few security barriers and other issues that must be circumvented or worked around as follows:
- The *.dmg file for version 3.3 (current release) is damaged. This is easily repaired using the Disk Utility app found in /Applications/Utilities. Just select the *.dmg file and click Repair Disk.
- Because the Calibre2Opds application is not signed by a 'known' developer, it cannot be opened in the usual fashion (double-clicking). Instead, one must Control-click the repaired *.dmg file. This will invoke a dialog where you will be able to explicitly give permission to opening this suspect app without changing security settings. Read more about Apple's Gatekeeper here: http://support.apple.com/kb/HT5290?viewlocale=en_US&locale=en_US
- The Calibre2Opds app expects to be run from /Applications and nowhere else, not even a subfolder of the Applications folder.
[edit]Upgrading via the ZIP package
In most cases one can simply upgrade by following the same procedure that one used for your initial install of calibre2opds. However in some cases (particularily for test or beta releases) the full install packages are not made available. In such cases it is normally easy to upgrade an existing installation by using the ZIP version of the software.
The steps involved are:
- Download the ZIP version of the software to a know location on your computer.
- Extract the contents of the ZIP file over-writing the files in the current installation
[edit]Windows
No special steps are required - the generic instructions above should be sufficient.
[edit]Linux
No special steps are required - the generic instructions above should be sufficient.
[edit]Mac
To upgrade on a Mac using the ZIP package you use the 'open package' Finder menu command on the Calibre2Opds application, and then replace all the files in the Contents/Resources/Java folder with the files in the ZIP archive.
You will then need to change the rungui.sh file so that is set to be an 'executable' file. To make it executable, open a terminal window and drag the icon of the folder where the file lives into the terminal window. That will cause the path to the folder to be displayed in the Terminal window.
Enter the command
(where thatpath is the path you saw from dragging the folder). This will leave you posisitoned in nthe folder containing the rungui.sh file. You now use the command
After that, double-clicking on rungui.sh will execute it as a shell command and it will start up calibre2opds.

Change Calibre Library Location Software
[edit]Mobile/Portable Calibre2opds
There have been requests for Calibre2opds to be run as a 'mobile' application. This means the ability to run it from something like a USB stick without the need to install it on the machine that the USB stick is plugged into. Calibre can already be run in this mode so it would allow you to carry around your eBook library and associated software to manage it on a USB stick.
You can also do this using the Calibre2opds program. There is one pre-requisite in that the Java Runtime Environment (JRE) must be installed on the host machine. This is not normally an issue with Linux and Mac machines as Java typically comes pre-installed. On Windows machines this is not the case so Java needs to have been downloaded and installed before trying to run Calibre2opds in a portable mode.
If you cannot guarantee that the host system will have Java installed, then you may instead be able to take advantage of the fact that PortableApps.Com has Java working off a USB stick
The steps involved in setting up a portable installation are:
- The easiest way is to use the manual install (ZIP) version of the package and unzip it to a folder on the portable media. Alternatively you can run the normal Calibre2opds install, but instead of accepting the default location you tell it to install to the removable media that you want to run from.
- Create a batch file to start up Calibre2opds. A sample batch file for Windows is shown below. The one thing you need to do that is specific to the Calibre2opds Portable mode is to set up the CALIBRE2OPDS_CONFIG environment variable to point to to the location where the Configuration information is being stored on the USB Stick. If this environment variable is not set then the Calibre2opds software will look in the home directory of the user on the host machine - not what you want if your are trying to run in portable mode.
- Start Calibre2opds by running the batch file you have just created.
- That's it!
A sample batch file for running the Calibre2opds GUI on a Windows system would be something along the lines of:
The above assumes that you have created the batch file in the Calibre2opds installation folder and that within that folder you have created a Calibre2opdsConfig folder to hold the calibre2opds configuration information.
How To Move Books From One Calibre Library To Another
If you want to run the Command Line option of calibre2opds to generate catalogs using the saved parameters, then the corresponding batch file to set Calibre2opds in batch mode would be:
As an alternative you can edit the supplied rungui.cmd and run.cmd files and add the
line just before the line near the end of these files that starts Calibre2opds. The disadvantage of this approach is that if you later update Calibre2opds new versions of these two files will be installed so you would have to re-apply the change.

| Starting with Calibre2Opds v3.2 the supplied run.cmd/run.sh files it have been enhanced to look for the Calibre2opdsConfig folder being present. Therefore you no longer need to create a batch file, simply create the Calibre2opdsConfig folder within the Calibre2opds install folder and then start Calibre2opds using the rungui.cmd file. |
[edit]Customizing Calibre2opds
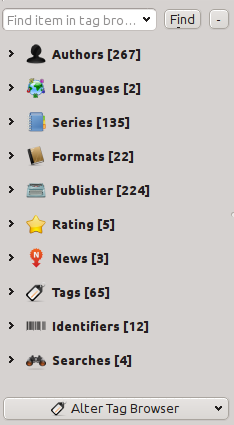
There are a number of ways that Calibre2opds can be customized to suit a particular users needs. These include items such as:
- Extending the list of supported formats
- Changing the look and feel of the generated HTML catalogs
- Changing the icons that are used within the catalog.
Details of how to achieve this are found in the 'Customizing Calibre2opds' section of the Developers Guide.